设置新文档 首先创建一个新文档(文件>新建或控制+ N),并进行以下设置: 画板数量: 1 宽度: 1200像素 高度: 640像素 单位:像素 进
第3步
创建4 px的线条(#434F59)将汽笛的两个组件连接在一起(从车舱的右边缘开始一直到哨子的左边缘)。完成后,选择并将(Control + G)所有组成形状组合在一起,然后再继续下一步。
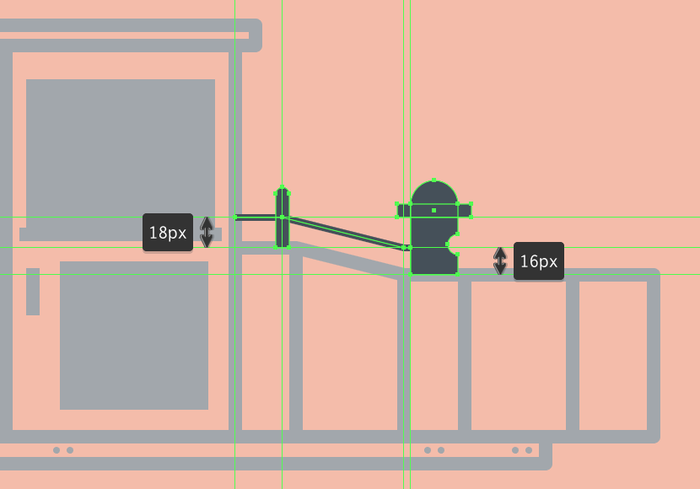
创建火车的烟囱
接下来我们创建火车的烟囱。
第1步
首先创建一个40x12像素的矩形,使用#434F59进行着色,然后定位到第四段矩形的顶部中心。
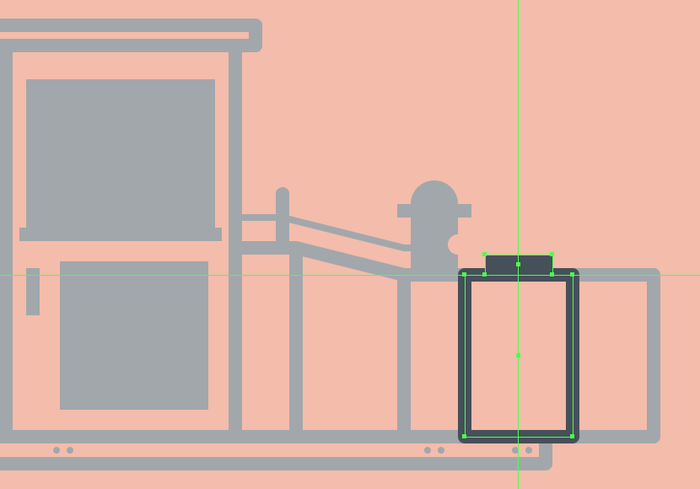
第2步
使用48x28像素、8 px轮廓的矩形(#434F59)添加烟囱的下半身,我们将其定位到第五段矩形的上方。
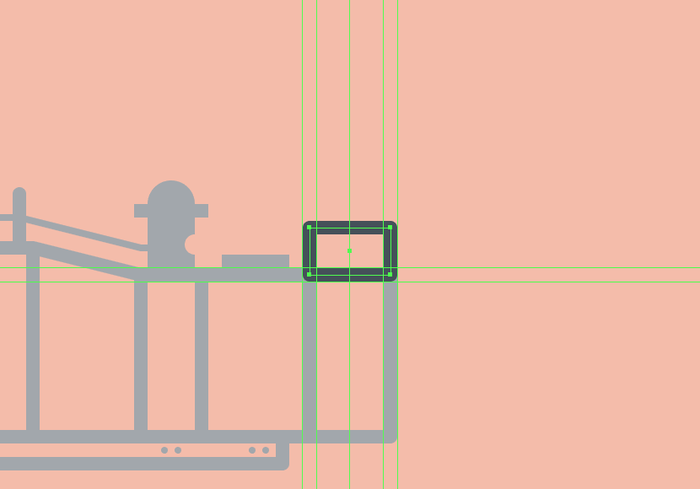
第3步
创建72 px长8 px宽的线条(#434F59)添加水平细节线,将其对齐前一个形状的顶端。
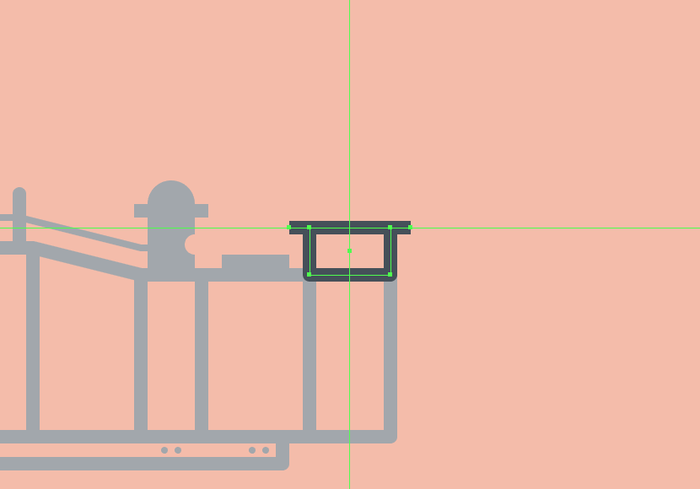
第4步
创建48x8 px矩形(#434F59)创建烟囱的阴影,然后使用移动工具选择并将其左下锚点向下推动8 px的距离进行调整(右键单击>变换>移动>垂直> 8 px)。完成后,将生成的形状放在当前部分的上边缘,使用Control + G键盘快捷键选择并将所有组成形状组合在一起。
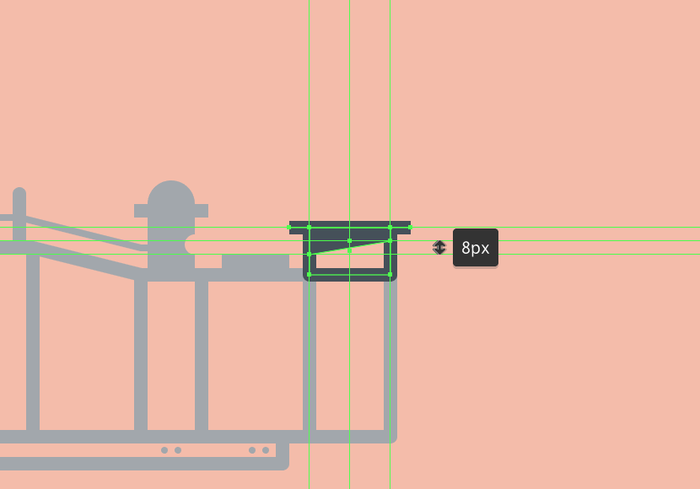
第5步
创建48x140像素、8 px轮廓的矩形(#434F59)添加烟囱的中间部分,然后选择并将其顶部锚点向外推动36 px(右击>变换>移动)进行调整>水平> + / - 36 px)。完成后,将生成的形状放在上一步烟囱零件的顶部。
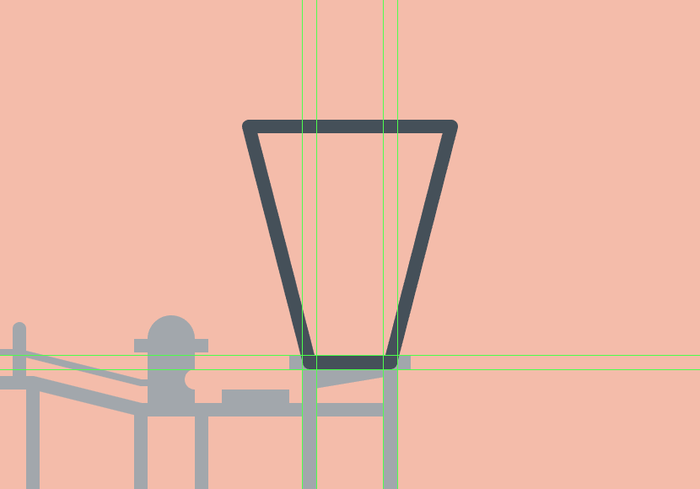
第6步
创建8 px轮廓136x32 px大小(#434F59)的矩形创建烟囱的上部,在其中心处我们将添加136 px宽的8 px厚细节线(#434F59)。选择并将两者组合在一起(Control + G),将它们定位在我们上一步中完成的形状顶部。
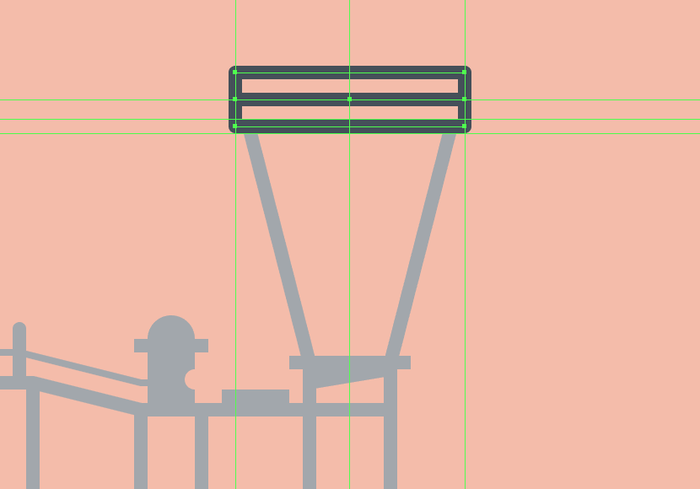
第7步
使用120x16 px矩形(#434F59)创建烟囱角部的阴影,然后将其左下角锚点向下推16 px(右击>变换>移动>垂直> 16像素来调整)。调整到如参考图像中所示位置,选择烟囱中心部分创建副本(Control + C)将其遮盖,将创建的形状粘贴(Control + F)到烟囱主要形状前面,然后选择创建的形状右键单击>制作剪贴蒙版。
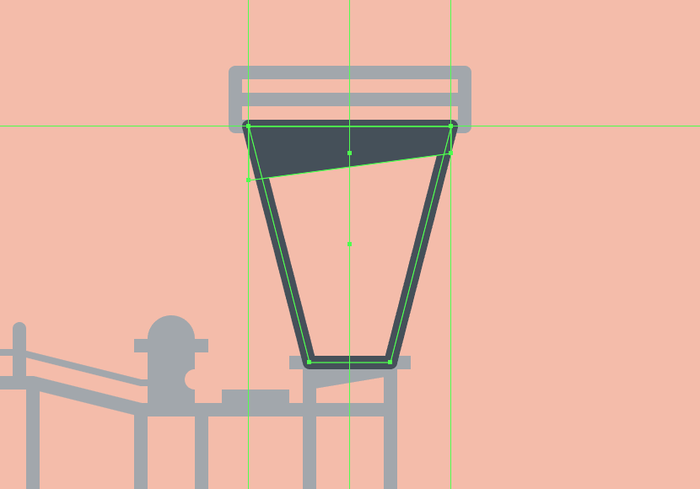
第8步
接下来创建五个4x4 px圆(#434F59)添加烟囱的小螺栓,水平距离为4 px,将创建的图形进行分组(Control-G),然后定位距离中心部分底部4 px边缘。完成后,使用Control + G键盘快捷键选择并组合完成的形状。
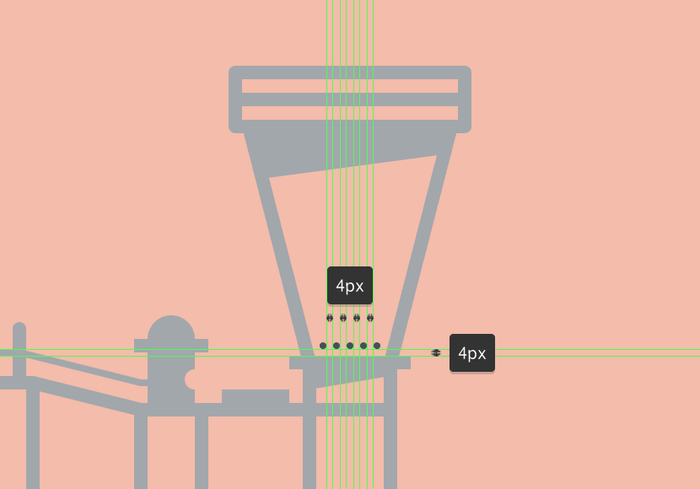
创建火车的前照灯
接下来,我们创建火车的小型前照灯。
第1步
首先使用28x8 px大小和8 px轮廓的的矩形(#434F59)创建前照灯的上边缘,将它定位到列车前端,如参考图像所示位置。

第2步
在我们刚刚创建的矩形下方添加一个略大的24x60像素矩形(#434F59),使用Control + G键盘快捷键选择并将两者组合在一起。
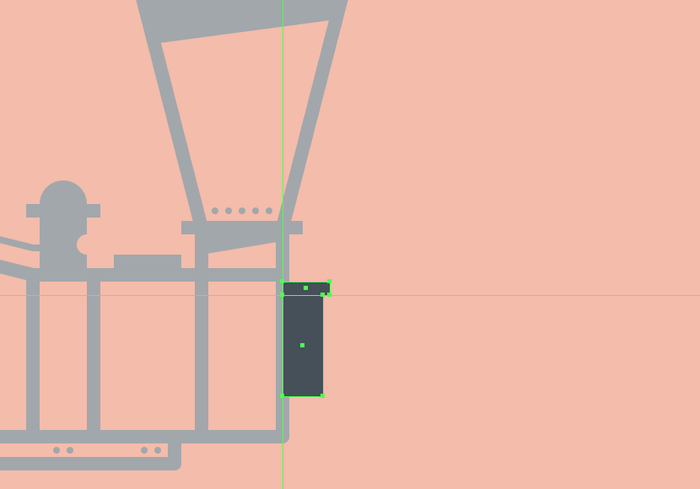
第3步
使用24x60 px矩形为灯的后端创建主要形状,使用#434F59进行着色,然后定位到支撑部分的右侧。
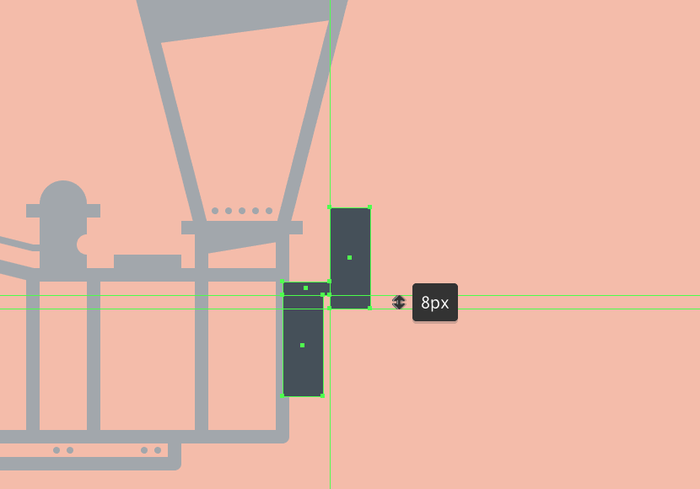
第4步
创建一个8x76像素矩形放置在我们刚刚创建的形状的右侧,使用#434F59对其进行着色。
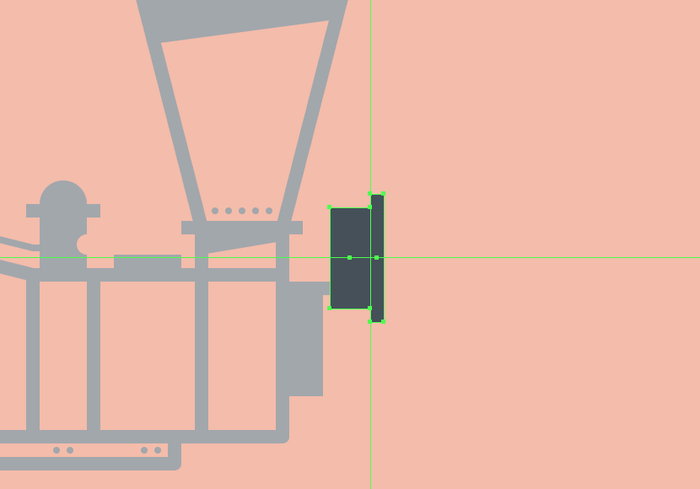
第5步
创建16x52像素矩形(#FFFFFF)作为大灯的填充形状,为构图添加一些颜色,然后将其右锚点向内推动8像素的距离进行调整(右键单击>变换>移动>垂直> + / - 8像素)。完成后,将生成的形状放在先前创建的形状的右侧。
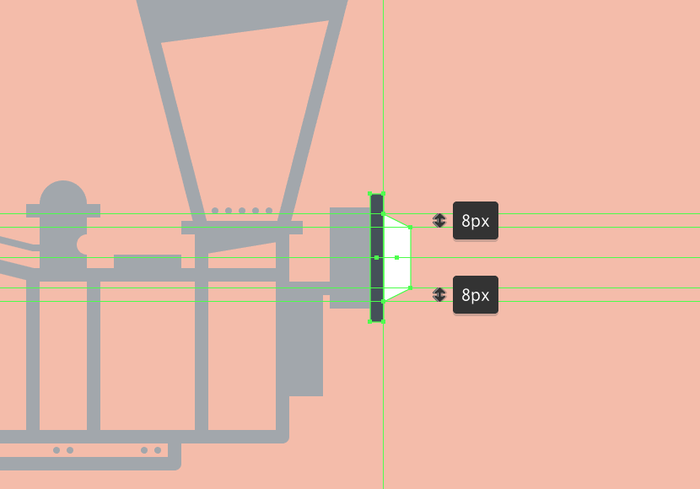
第6步
使用描边方法给出我们刚刚创建轮廓的形状,然后创建它的副本(Control + C),将其粘贴(Control + F)在上一步创建形状的前面,然后将其颜色更改为#434F59。将生成的形状的权重设置为8像素,将其角设置为圆形连接。
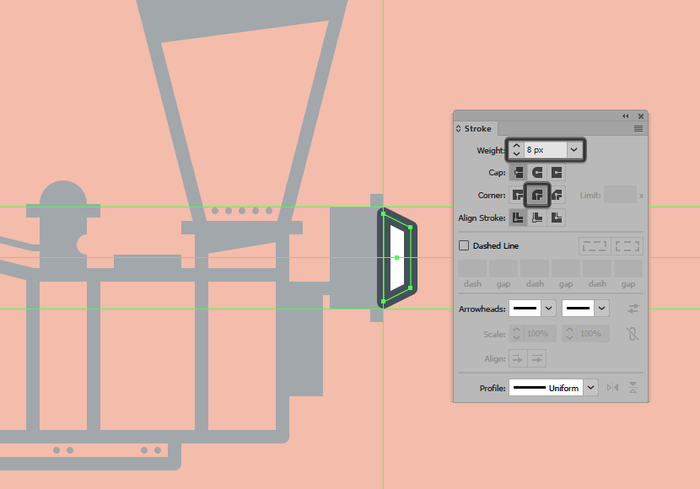
第7步
使用8x24像素矩形添加到梯形内部,用#434F59进行着色,然后对齐到轮廓右边缘的中心,使用Control + G键盘快捷键选择并将所有三个形状组合在一起。
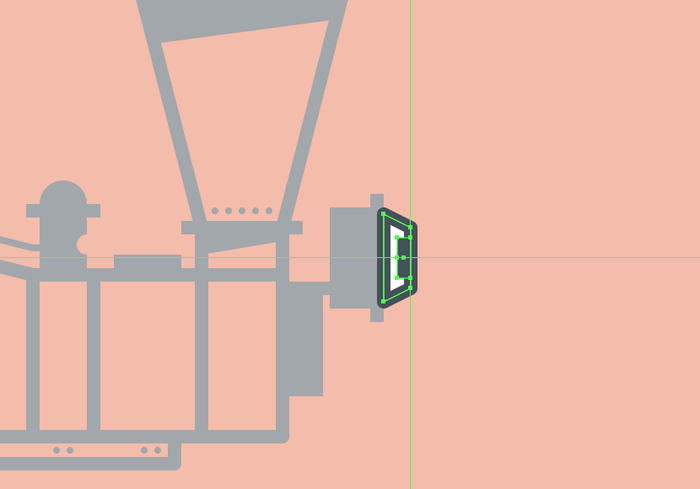
第8步
创建8 px的直线(#434F59)添加支架,以下面图像为参考,前照灯就完成了。完成后,选择并分组(Control + G)所有形状,然后再转到下一步。
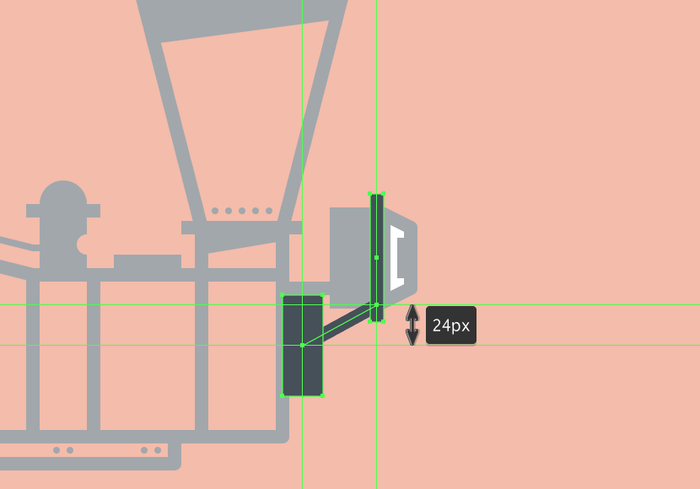
创建火车头的下部
由于我们已经完成了火车上部的工作,现在我们创建它的下半部分。
第1步
创建一个136x36像素的矩形开始处理左侧部分,使用#434F59进行着色,然后将其放置在离车箱左边缘8 px的位置。
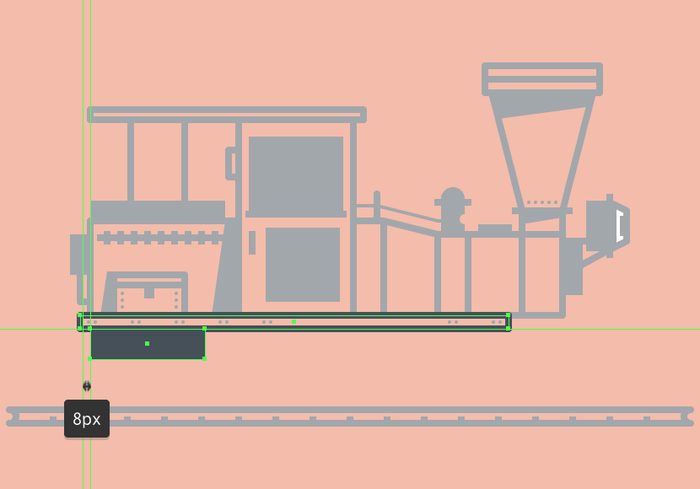
第2步
将12x12像素正方形(#434F59)添加到我们刚刚创建的形状的左边缘。
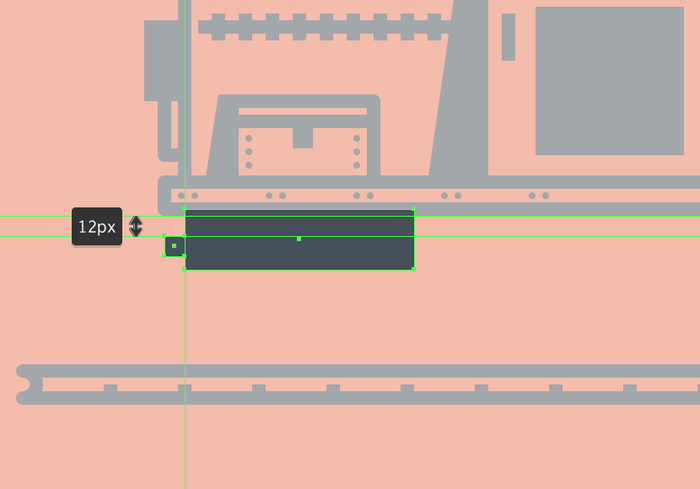
第3步
创建另一个64x28 px矩形(#434F59),并将其右下方的锚点向上推动8 px(右击>变换>移动>垂直> -8 px)进行调整。完成后,将图形放在较大矩形的右侧。
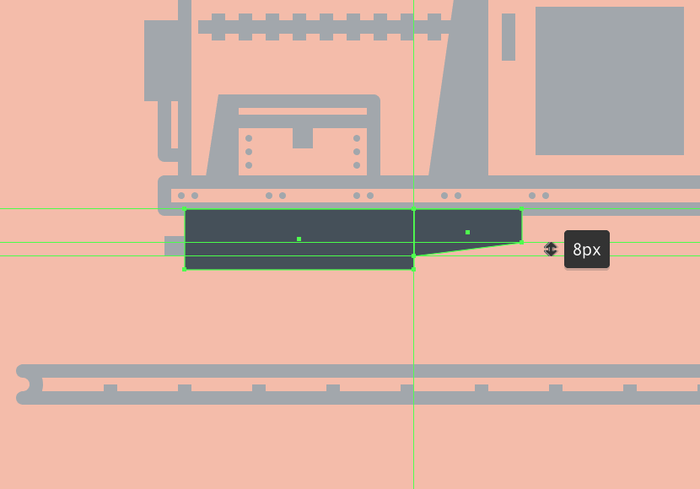
第4步
使用下面图像作为参考,创建4 px的直线(#434F59)绘制管道,完成当前部分。完成后,使用Control + G键盘快捷键选择所有组成形状并将其组合在一起。
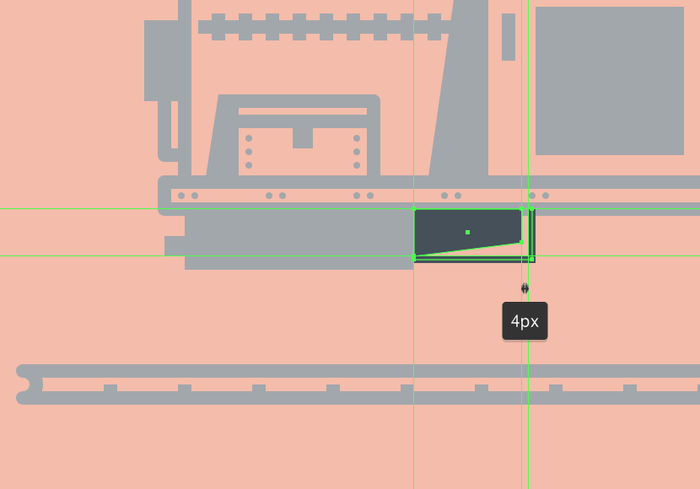
第5步
接下来开始处理右侧部分,创建一个72x40 px矩形,使用#434F59进行着色,然后定位到车箱的前部。
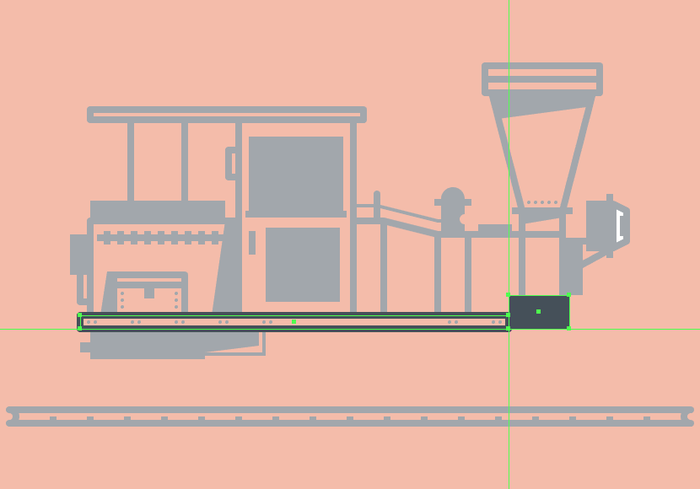
第6步
接下来创建12x12像素正方形(#434F59)添加到我们刚刚创建的形状的右边缘。
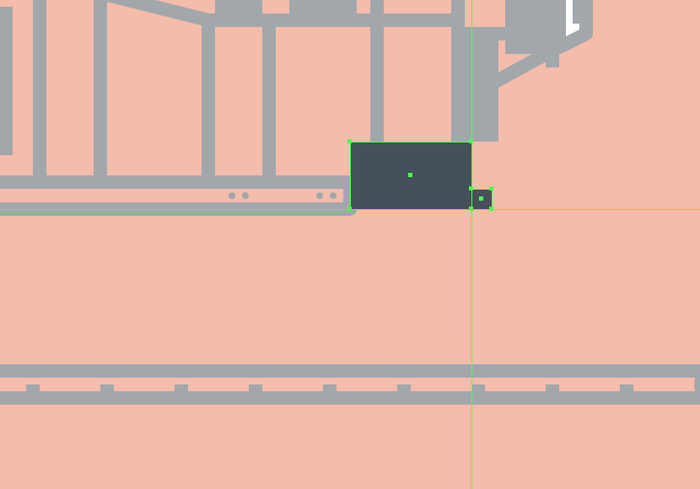
第7步
创建另一个更大的156x20像素矩形,使用#434F59进行着色,然后将其放置在其他两个形状下方。
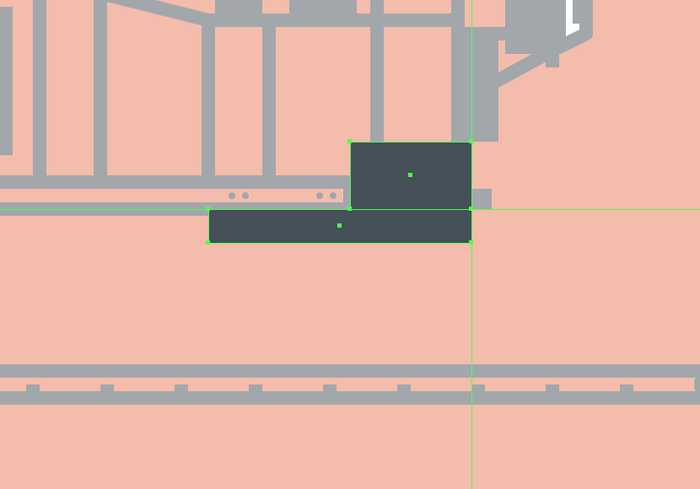
第8步
添加另一个较小的48x24像素矩形,使用#434F59进行着色,然后定位在先前创建的形状下方,距离其右边缘20 px。
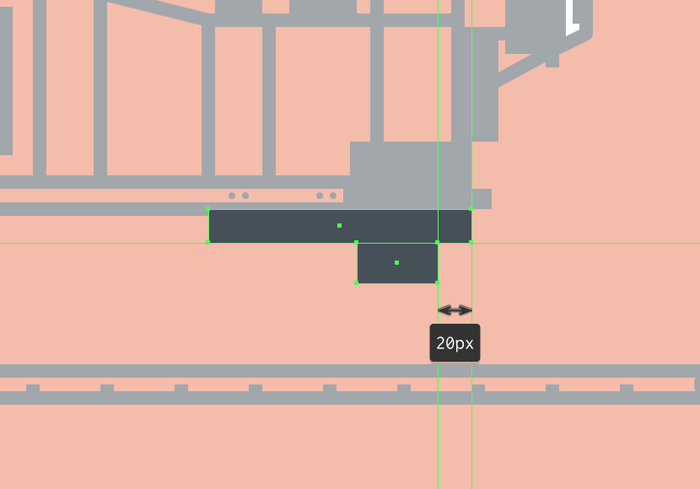
第9步
完成右侧部分,使用4 px的直线(#434F59)绘制小管道,以下面图像为参考。完成后,选择并将(Control + G)所有组成形状组合在一起,然后再转到下一部分。
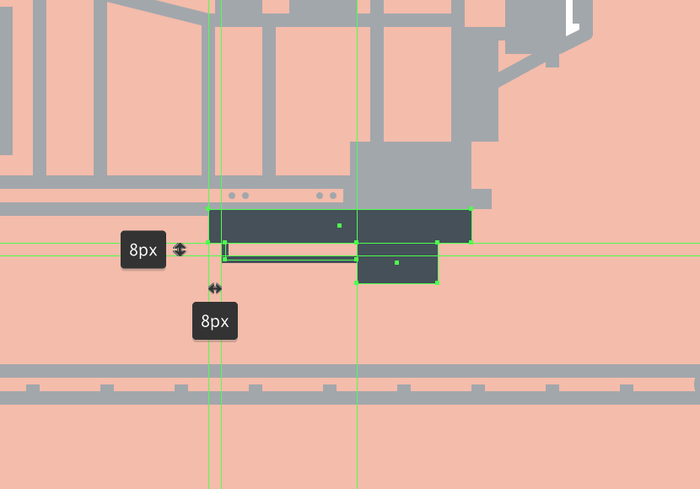
创建火车车轮
创建了火车的主体部分,我们就可以添加火车车轮了。
第1步
创建一个88x88 px圆圈开始绘制前轮,使用#FFFFFF对其进行着色,然后放置到铁道的顶部位置。
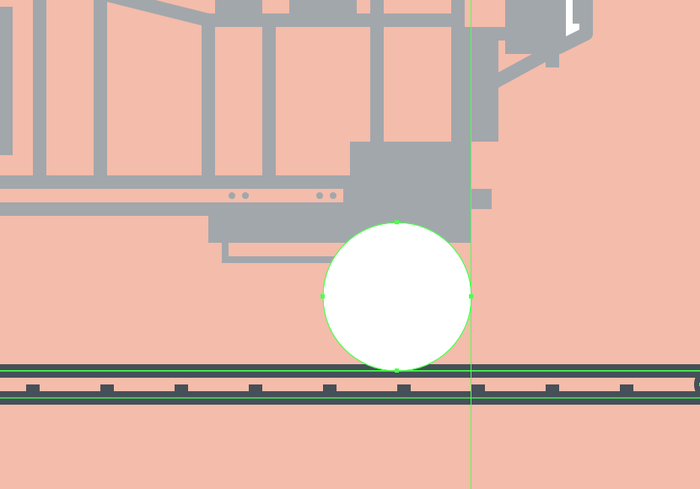
第2步
调整我们刚创建的形状,使用路径查找器从中心切出一个较小的68x68像素圆(用绿色突出显示)。
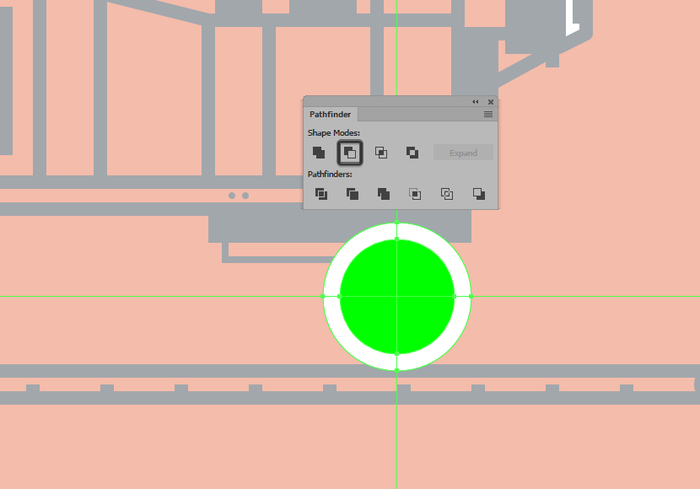
第3步
使用描边给圆添加8 px的轮廓(#434F59),双击它们进入隔离模式然后使用" 描边"面板将内部厚度设置为4 px。完成后,选择车轮的填充形状和轮廓将它们组合在一起(Control + G),然后再继续下一步。
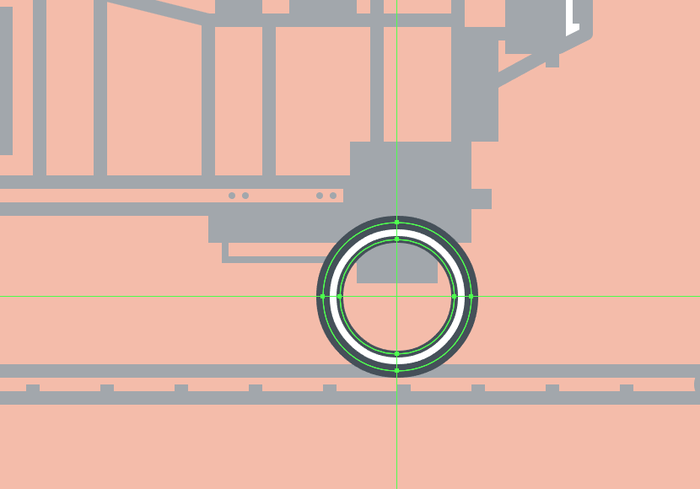
第4步
创建六条4 px的射线(#434F59)添加火车辐条,如参考图像所示。完成后,使用Control + G键盘快捷键选择并将它们组合在一起。
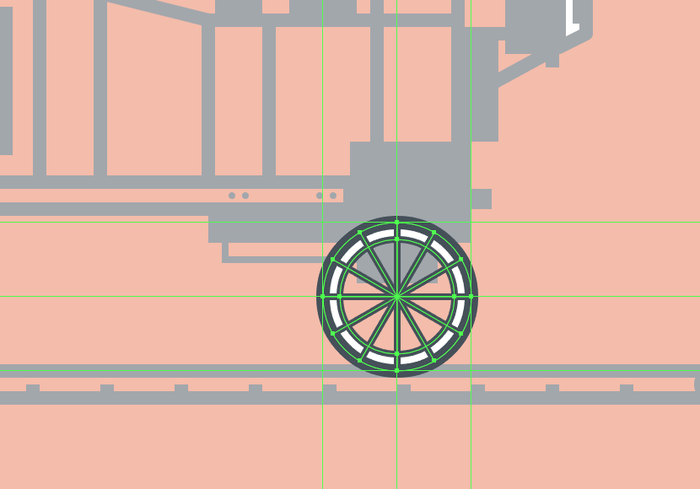
第5步
创建28x28 px圆(#FFFFFF)并添加8 px轮廓(#434F59)创建轮毂,在其上面添加一个较小的12x12 px圆(#434F59)。分组(Control + G)三个形状定位到车轮的中心,然后对整个车轮进行分组。
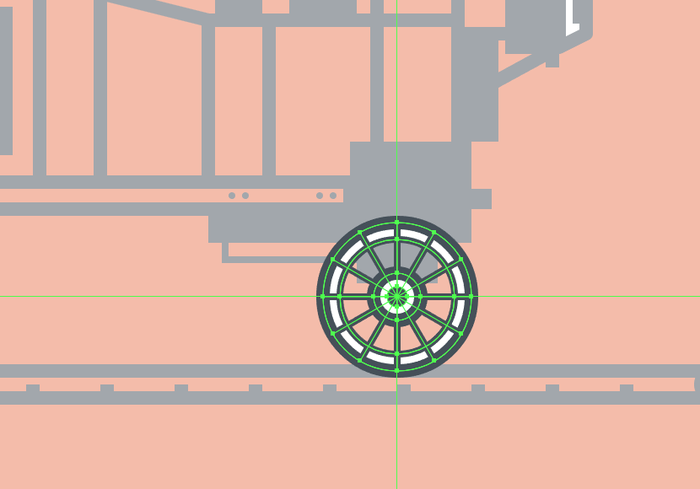
第6步
创建112 x 112 px圆添加8 px的轮廓(#434F59)创建挡泥板,将对齐到较小的车轮。使用直接选择工具(A)选择其底部锚点调×××状,然后按Delete删除它,选择并组合(Control + G)车轮的组成形状。
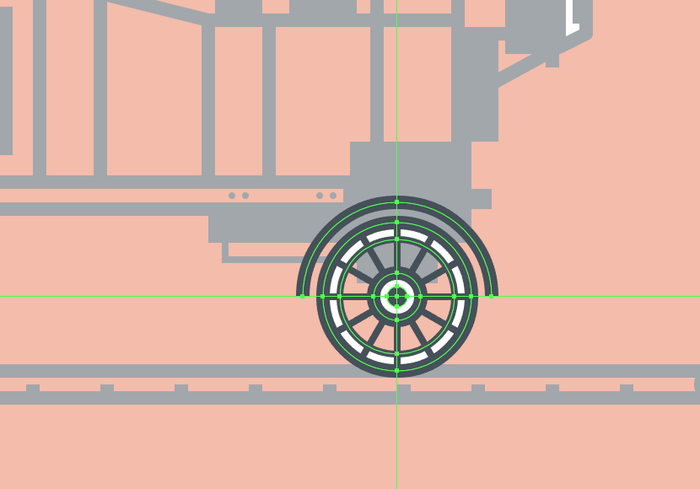
第7步
开始创建中间的大车轮,首先创建一个152x152像素的圆(#FFFFFF)内部创建132x132像素的圆圈。给得到的形状添加8 px的轮廓(#434F59),然后将内部的厚度设置为4 px。完成后,选择分组(ctrl+ G)两者,在距离挡泥板76 像素的位置。
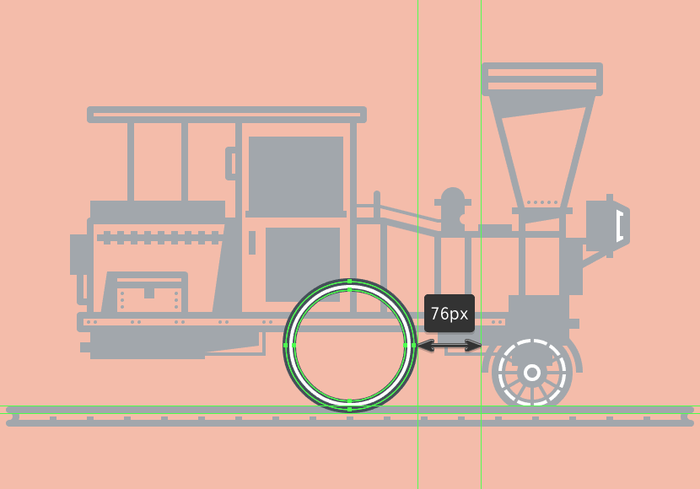
第8步
接下来创建六条8 px的射线(#434F59)添加辐条,放置到参考图像中看到它们的位置,选择并将它们组合在一起(Control + G) 。
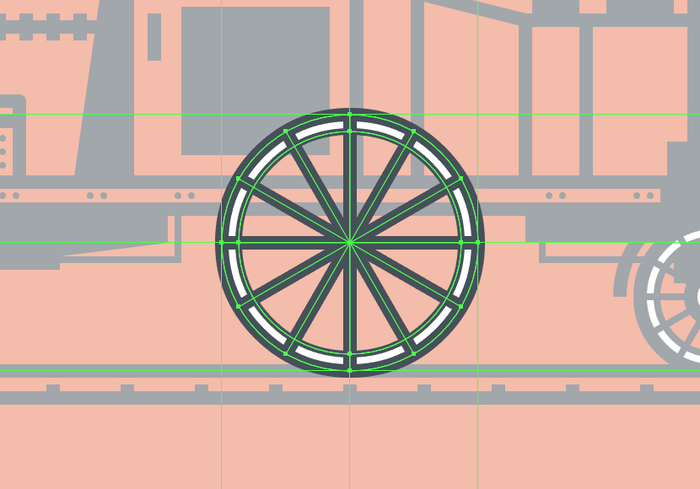
第9步
创建36x36像素大小(#FFFFFF)8 px轮廓(#434F59)的圆创建轮毂部分,然后在中心添加一个较小的20x20像素圆(#434F59)。选择并分组(Control + G)它们,之后对整个轮子进行分组。
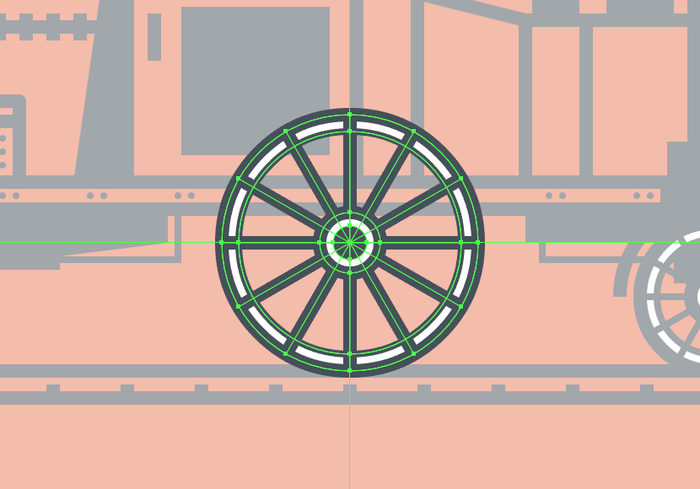
第10步
创建184x184 px圆(#434F59)添加挡泥板,将中心对准车轮,选择并移除其下半部分进行调整。完成后,使用Control + G键盘快捷键选择并将生成的形状和轮子组合在一起。
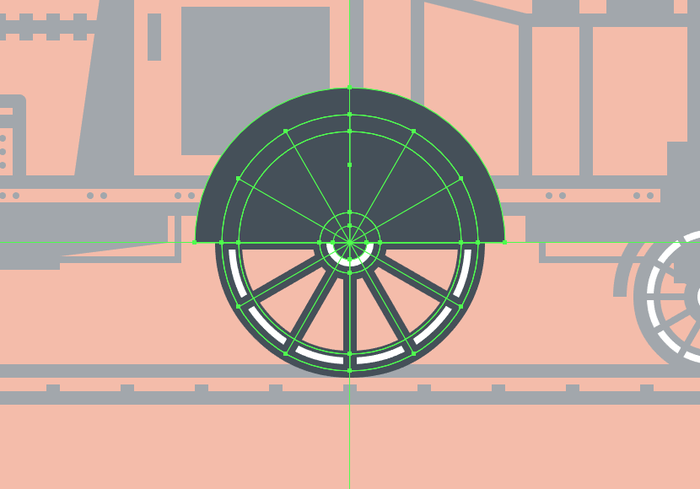
第11步
添加前轮的副本(Control + C> Control + F)创建后轮,将其定位在距离较大的轮子88 px的位置。
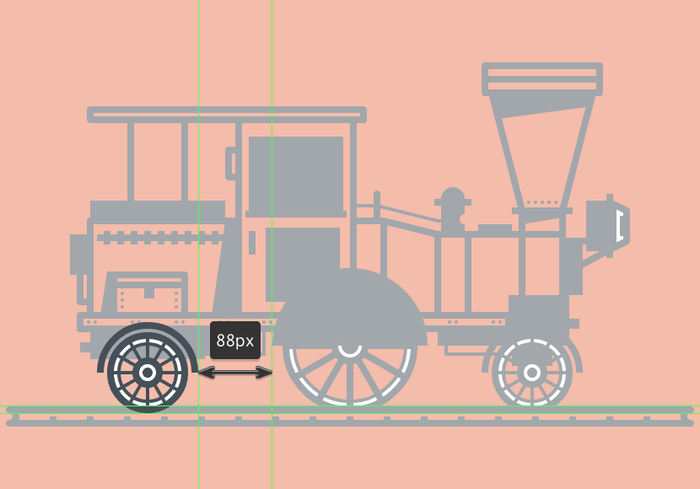
第12步
使用8 px的直线(#434F59)和几个较小的矩形(#434F59)将较大的车轮与发动机连接在一起,以下面图像作为参考。完成后,选择并组合(Control + G)所有形状,再继续下一步。
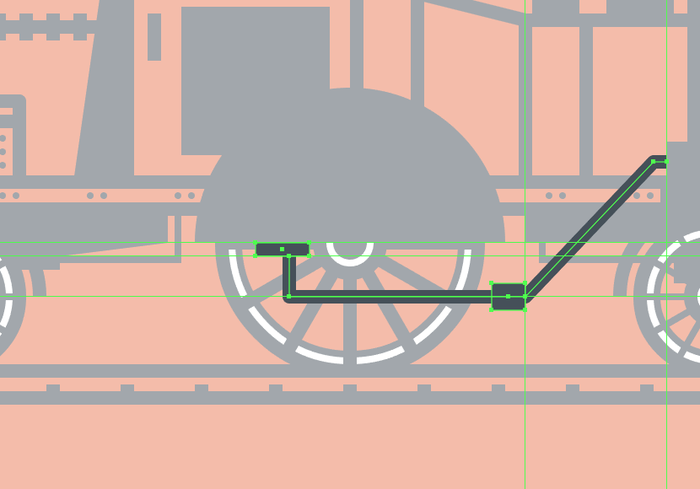
在火车上添加细节
接下来我们给火车头添加一些细节,让我们给火车头进行润色。
第1步
使用路径查找器从车厢部分的矩形右下角切出208x208像素圆圈,将剩余图形调整到下图位置。
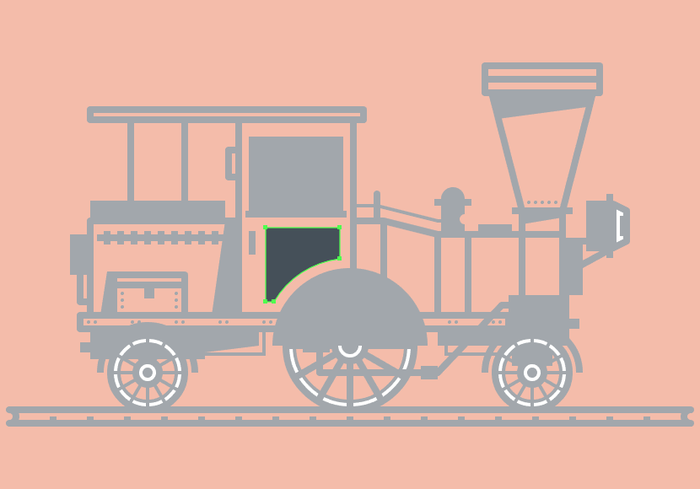
第2步
给列车的前部添加一些螺栓,创建4x4 px圆点(#434F59)彼此距离4 px完成图示效果,选择并将它们进行分组(Control + G)。
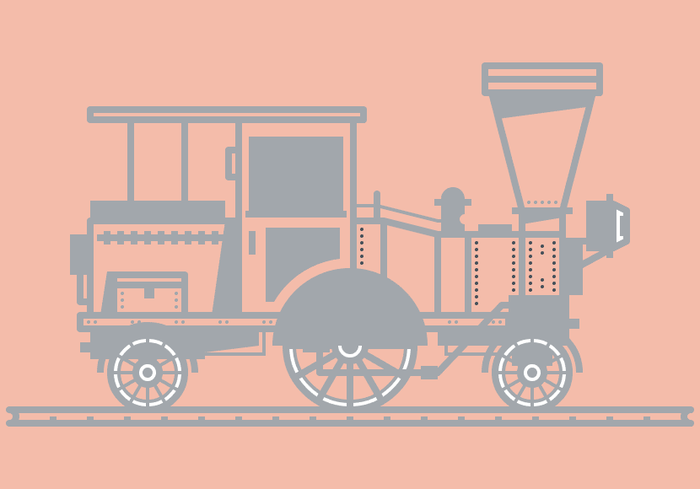
完成

0
喜欢他,就推荐他上首页吧^_^

0371-86068866
4008887269
cndesign@163.com

CND设计网(CNDESIGN)会员所发布展示的 “原创作品/文章” 版权归原作者所有,任何商业用途均需联系作者。如未经授权用作他处,作者将保留追究侵权者法律责任的权利。
Copyright ©2006-2019 CND设计网