粒子形态已经基本调整完毕,下面为粒子设置色彩。
设置Color[色彩]为一种亮橙色,如图所示。

播放预览画面,可以看到光焰的雏形已经产生了,如图所示。

此时感觉粒子的运动还是比较僵硬,下面我们通过Particular的物理系统来模拟。
展开Physics[物理系统]>Air[空气]>Turbulence Field[紊乱场]选项,找到Affect Position[影响位移]参数,并将其设置为“217.0”,设置对粒子位置产生紊乱波动效果,如图所示。
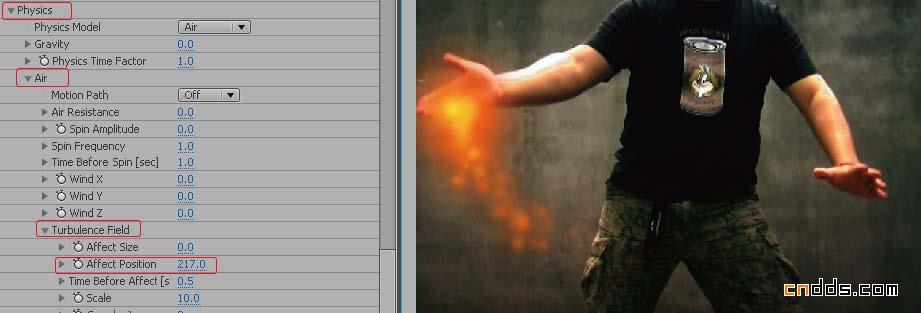
调整完成后,发现粒子的点状太明显,我们需要对点生成流体效果。这里通过对粒子添加一个比较大的运动模糊来实现。
展开Motion Blur[运动模糊],将Motion Blur设置为“On[开启]”,并设置Shutter Angle[快门角度]为“1500”,启用运动模糊,并加大运动模糊量。运动模糊量通过Shutter Angle控制,在软件中,这个参数可以调得非常大,值越大模糊程度越大。在设置完运动模糊后,粒子的清晰度会有一定的降低,这时将Opacity Boost[不透明度增强]设置为“4”,降低运动模糊对透明的影响,得到如图所示的效果。至此,用粒子模拟手中的光焰效果已经全部完成。
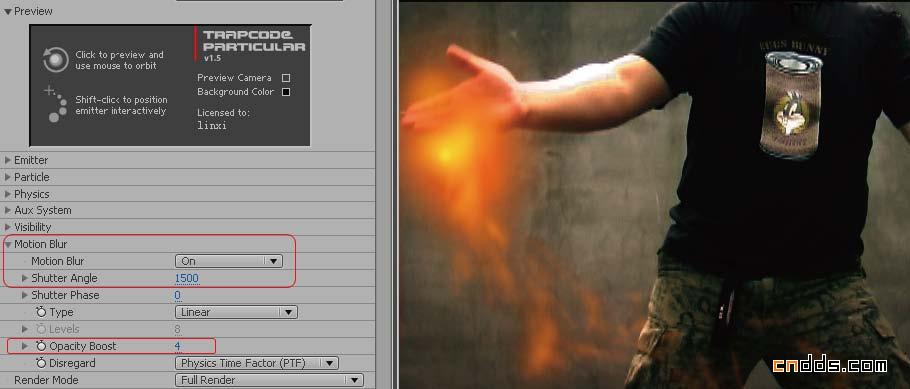
3. 创建气浪波动效果
下面我们将通过AfterEffects自带的Caustics[焦散]特效来制作真实的气浪波动效果。我们制作的思路是为“冰火掌”层添加焦散特效,调用粒子产生的光焰层,根据光焰层的亮度扭曲“冰火掌”层。由于需要制作特效贴图,前面已经讲过,After Effects特效调用的贴图是不支持特效的,所以需要先将层合并。
01 选择“火掌”层,执行菜单栏中的Layer>Pre-Compose[层>预合成]命令,在弹出的对话框中选择“Move all attributes into the new composition[将所有属性合并到合成中]”选项,单击OK按钮确定合并,如下图(左)所示。这一步的作用是将粒子特效合并到新合成中。选中“冰火掌”层,采用同样的操作将其合并,完成后的时间线窗口如下图(右)所示。

0
喜欢他,就推荐他上首页吧^_^

0371-86068866
4008887269
cndesign@163.com

CND设计网(CNDESIGN)会员所发布展示的 “原创作品/文章” 版权归原作者所有,任何商业用途均需联系作者。如未经授权用作他处,作者将保留追究侵权者法律责任的权利。
Copyright ©2006-2019 CND设计网